Two-factor authentication, also known as 2FA, is a security process that requires users to provide two different authentication factors to verify their identity. This means that in addition to a password, users must also provide a second piece of information, such as a security code generated by a security key, to log in to an account.
Enabling 2FA can help protect your accounts from being hacked because even if an attacker obtains your password, they will still be unable to access your account without the second factor. This additional layer of security makes it much harder for attackers to gain access to your accounts and, as a result, can help prevent identity theft and other security issues.
In addition to protecting your accounts, enabling 2FA can help protect the sensitive information you store on our platform.
Overall, enabling 2FA is a crucial step that you can take to help protect your account and the sensitive information that you store on our platform. Inline Manual offers 2FA as an option, and we strongly recommend enabling it on your accounts to help keep your information secure.
How to enable two-factor authentication
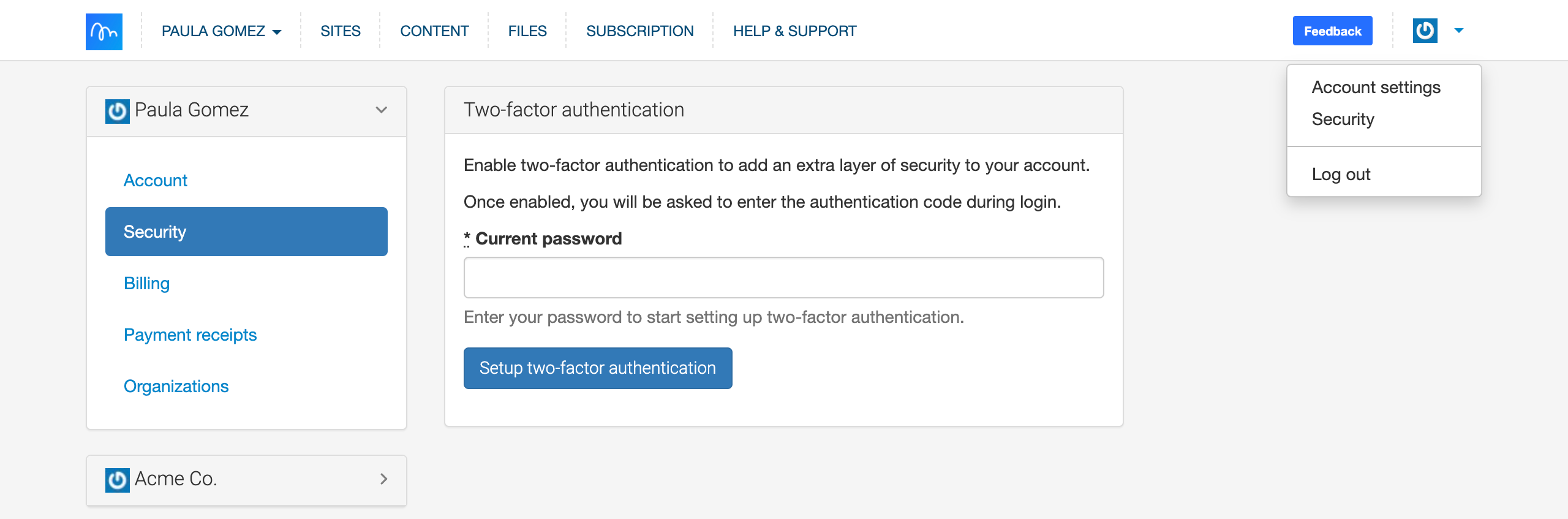
To enable 2FA, follow these steps:
- Navigate to your Account settings by clicking the profile icon and then Account settings in the top right corner of the screen.
- On the Account page, click on the "Security" option in the left navigation.
- Follow the prompts to enable 2FA on your account.
How to Protect Your Organization's Accounts with Two-Factor Authentication
To see which team members have enabled 2FA on their accounts, navigate to the "Members" section within your organization's account. This section will give you an overview of which members have enabled 2FA and which have not.
If some members still need to enable 2FA, we recommend reaching out to them and encouraging them. This will help ensure that your organization's accounts are as secure as possible.
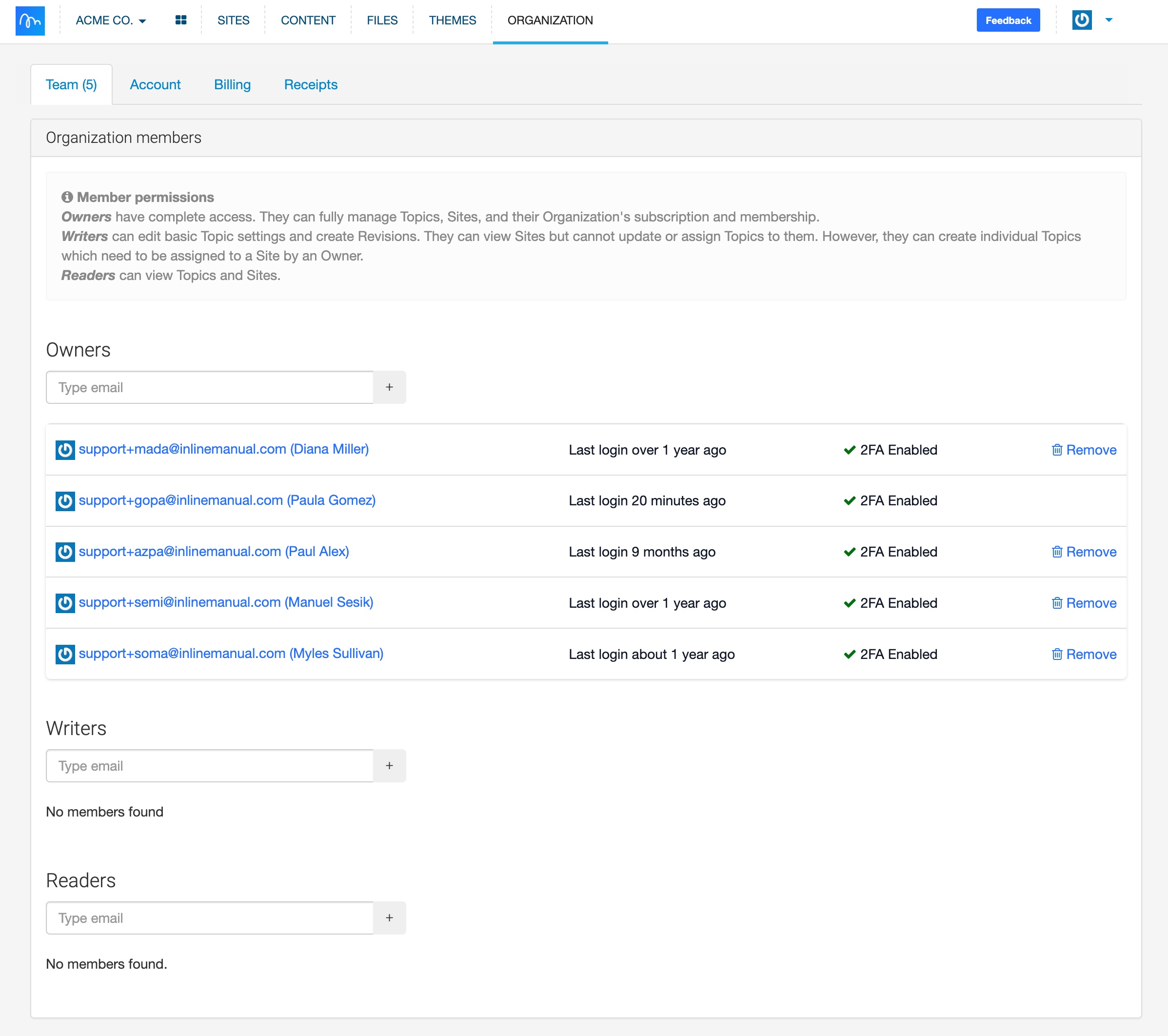
In conclusion, 2FA protects your organization's accounts from unauthorized access. Therefore, encourage your team members to enable 2FA on their accounts to ensure the security of your organization's online presence.
What is an authenticator app
An authenticator app is a software application that generates a one-time password (OTP) for users to use as the second factor in their 2FA process. The OTP is typically a six-digit code that the app generates and is valid for a limited time, usually 30 seconds to a few minutes.
To use an authenticator app for 2FA, the user must first set up the app on their mobile device and then link it to their online account by scanning a QR code when setting up 2FA. Once the app is set up and links to the account, the user can generate an OTP whenever they need to log in to their account.
When the user attempts to log in to their account, the system prompts them to enter their password and the OTP generated by the authenticator app. The system will then verify that the OTP is valid and grant the user access to their account if it is.
There are a variety of authenticator apps that you can download for your smartphone. A popular example is Google Authenticator, which can be found in Google Play and the iOS App Store.
How to store your 2FA backup codes securely
A critical aspect of using 2FA is to have backup codes available in case you lose access to your primary 2FA method. These backup codes are typically a series of eight or ten-digit codes that can be used to log in to your account in the event that you cannot use your primary 2FA method. It's important to store these codes securely to ensure your account remains protected.
Here are some tips for storing your 2FA backup codes securely:
- Keep them separate from your other login information: Your 2FA backup codes should not be stored with your other login information, such as your username and password. This will help prevent an attacker from gaining access to your primary and backup 2FA codes if your other login information is compromised.
- Use a password manager: A password manager is a secure way to store your 2FA backup codes, as well as your other login information. A password manager uses encryption to protect your data and allows you to access it with a master password. This means that you only have to remember one password instead of multiple ones.
- Write them down and store them in a safe place: If you prefer not to use a password manager, you can write your 2FA backup codes down on paper and keep them in a safe place, such as a locked drawer or safe. Just make sure that the codes are not visible to others and that they cannot be easily stolen or lost.
- Keep them safe from damage: In addition to keeping your 2FA backup codes safe from unauthorized access, you also need to ensure they are not damaged. This means avoiding writing them on paper that can easily be torn or damaged and keeping them away from water sources or other potential damage causes.
Following these tips can help keep your 2FA backup codes secure and your account protected.